
Wi-Fi Network Clocks
Easy set up. Zero maintenance. Accurate time.
Get Synchronized Time with your own Wi-Fi Network.
Questions? We can help!
Call us at 1.800.328.8996
Wi-Fi Clocks get correct time from your Wi-Fi network, fast and cost-effectively.
Wi-Fi clocks are perfect for…
- Any business, school or organization
- Any entity that needs accurate, synchronized clocks but doesn’t want to purchase a Master clock, wires or other infrastructure
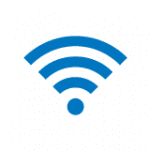
No need to buy a Master Clock, wires, or other infrastructure
Wi-Fi clocks pull accurate time from your Wi-Fi network.
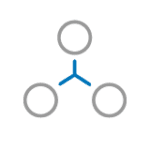
Keep everyone on the same, precise time
Across a building or campus, keep meetings, classes, appointments and shifts flowing smoothly. Wi-Fi clocks keep accurate time, all the time. No manual adjustments needed!
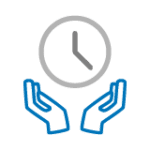
Fast installation, no electrician required
All you need is a WLAN; clocks can arrive preconfigured to your Wi-Fi network or you can configure them yourself. Simply hang them wherever you get a Wi-Fi signal.
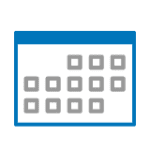
Hang them and forget about them.
Battery-powered Wi-Fi clocks can run up to five years on a battery pack, while electric-powered Wi-Fi clocks get power from your existing wire system. Whichever option you choose, you can forget about maintenance!

How Wi-Fi Clocks Work
Wi-Fi clocks are similar to any other device on your Wi-Fi network: They “talk” to your network in order to pull the right information. In this case, it’s the precise time.
Wi-Fi clocks have to be configured to your Wi-Fi network first. We can do that for you here at American Time (at no charge) so that your clocks arrive ready to go, or you can configure them yourself. Either way, your clocks will search and find your Wi-Fi network, pull the accurate time, and display that time on its clock face or digital display. All of your computers, phones, clocks, and other devices will all show the same, precise time to keep your building or campus on track!

Get Total Control with the inCloud Management Portal for Network Clocks
The inCloud Management Portal lets you quickly and easily set up, schedule, manage and monitor your network clocks and devices!
inCloud gives you visibility into clock and device power status, connection quality, time sync and battery life, along with easy buzzer clock scheduling and changes. Set up your devices faster and easily monitor their status to simplify time management across your facility and save valuable maintenance hours!

Fast Facts on Wi-Fi Network Clocks
- Options to arrive pre-configured to your network or manual configuration
- Accurate time to 1/10 of a second
- Digital or analog Wi-Fi clock options
- Staggered synchronization times minimize network work load
- Automatic updates for daylight saving time (where applicable)
- Schedule and manage Wi-Fi clocks and Wi-Fi enabled devices with the inCloud Management Portal
- NEW Wi-Fi buzzer analog clocks, horns, and strobes allow you to signal class or shift changes!
Setting Up Your Network Clocks is Easier Than Ever!
The American Time Network Clock Setup App for Android makes configuring and provisioning network clocks easy – saving precious time and headaches. The app is also integrated with the inCloud management portal, making clock activation simple. Download it on Google Play.
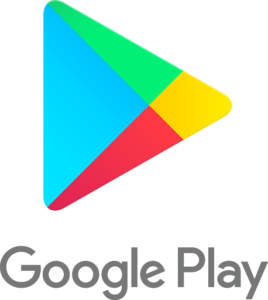
Latest Wi-Fi Products
Shop Wi-Fi Clocks

Not Sure What You Need? Talk to an Expert!
You might want a replacement clock, or a whole new system. You might want to replace what’s broken today and prepare for an overhaul. We’ll make sure you get only what you need. Let’s talk about how to make your time right for you.
Sign up to get the latest news, product information, and exclusive promotions delivered to your inbox.


